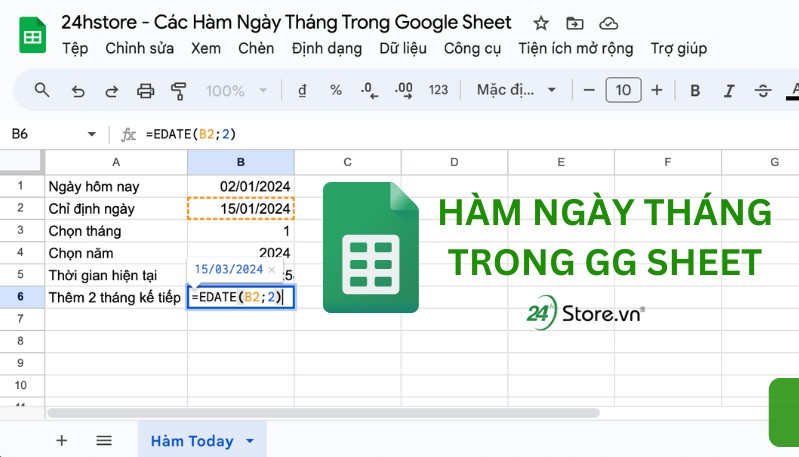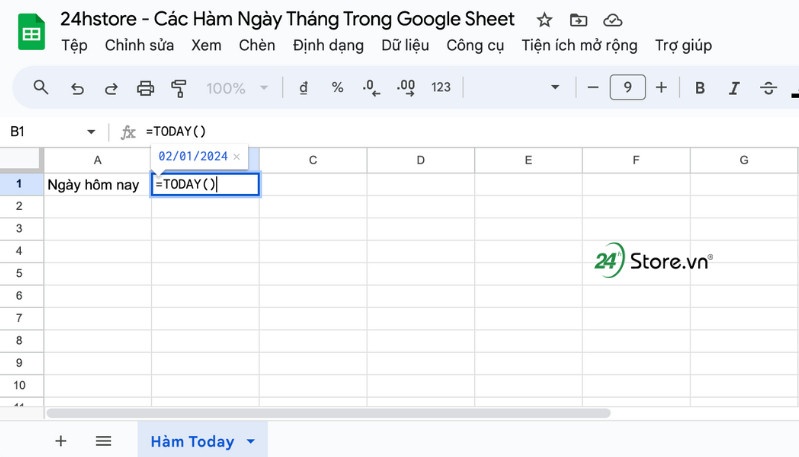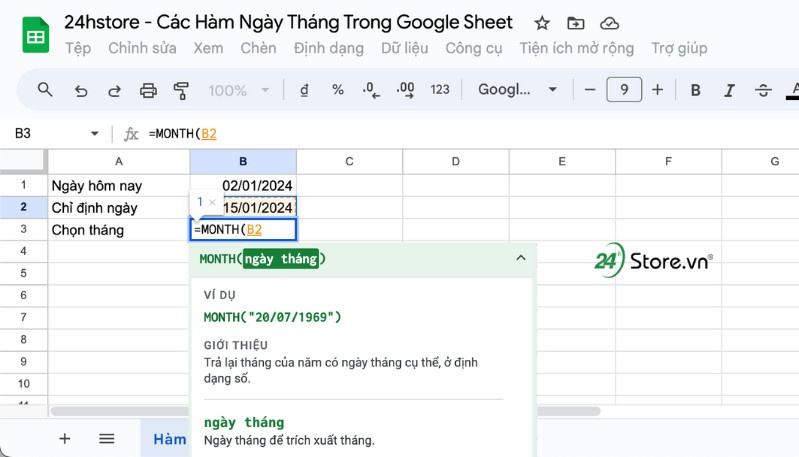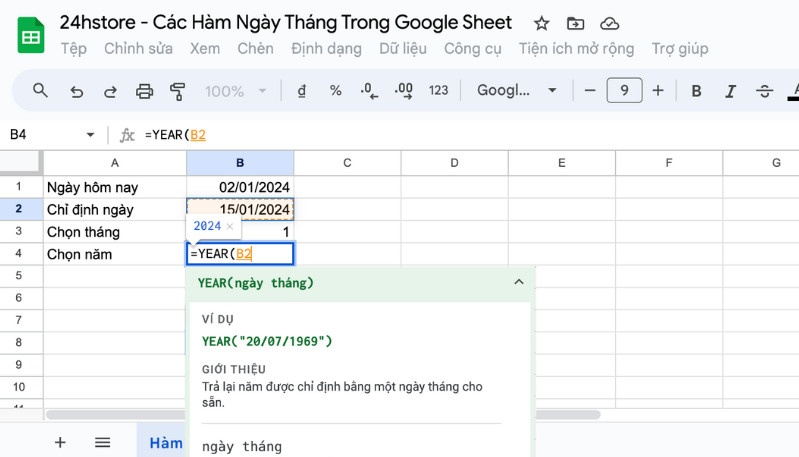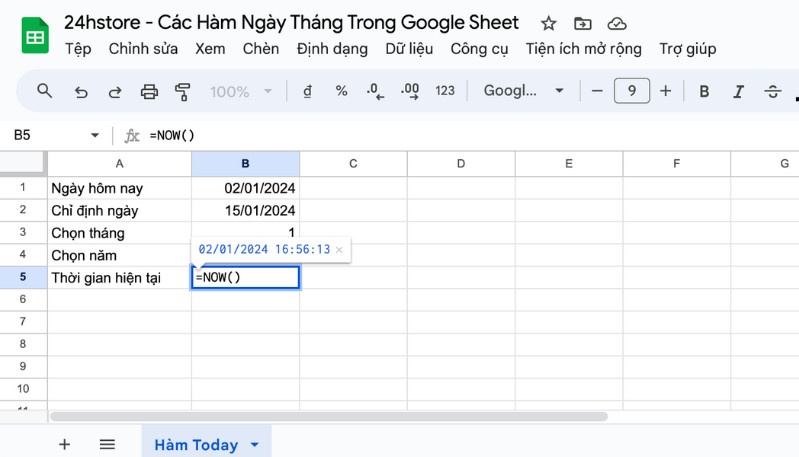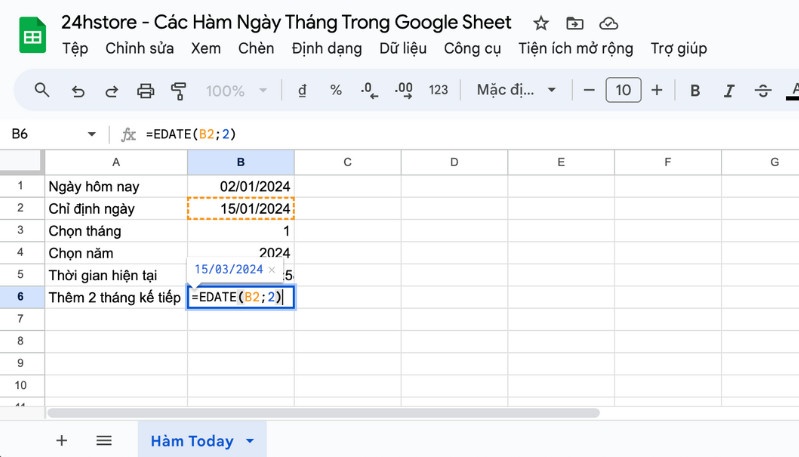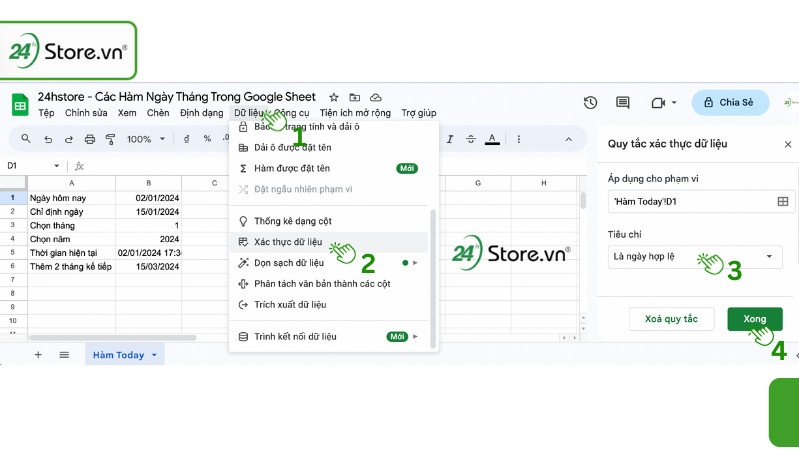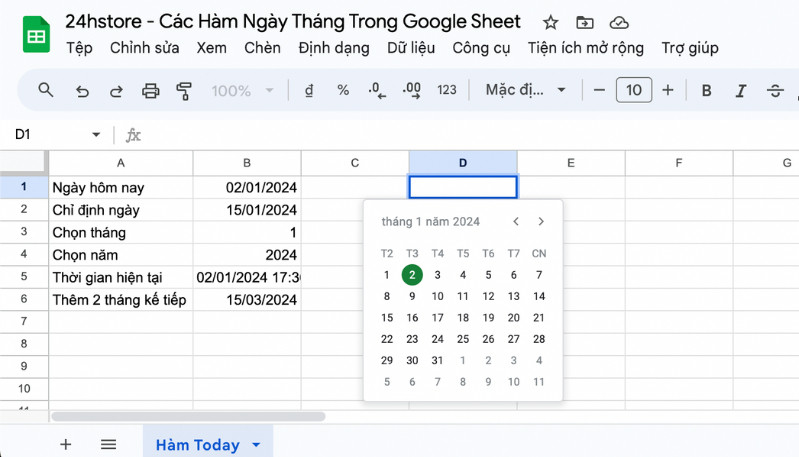Tin khuyến mãi
Hàm ngày tháng trong Google Sheets và cách sử dụng HIỆU QUẢ
Google Sheets là một công cụ bảng tính mạnh mẽ được sử dụng rộng rãi trong các doanh nghiệp và tổ chức. Các hàm ngày tháng trong Google Sheet là những công cụ hữu ích giúp người dùng thực hiện các phép tính và nhập dữ liệu một cách nhanh chóng và chính xác.
Bài viết này 24hStore sẽ cung cấp cho bạn thông tin chi tiết về các hàm ngày tháng trong Google Sheets, cách sử dụng và các mẹo để sử dụng hiệu quả các hàm này.
1. Các hàm ngày tháng năm trong Google Sheet phổ biến nhất
Sau đây là những hàm đếm thời gian phổ biến trong Google Sheets
Tóm tắt các điểm chính:
- Hàm TODAY trả về ngày tháng hiện tại.
- Hàm DATE tạo một ngày tháng cụ thể.
- Hàm MONTH trả về số thứ tự của tháng trong một ngày tháng.
- Hàm YEAR trả về số thứ tự của năm trong một ngày tháng.
- Sử dụng tính năng Fill Handle để kéo ngày tháng.
- Sử dụng hàm DAYS() để đếm ngược ngày.
- Sử dụng tính năng Data Validation để chèn bộ chọn ngày.
1.1. Hàm TODAY trong Google Sheet
Hàm TODAY trả về ngày tháng hiện tại theo định dạng ngày/tháng/năm. Cú pháp của hàm là:
=TODAY()
Ví dụ:
=TODAY() // Trả về ngày tháng hiện tại, ví dụ: 15/01/2024
1.2. Hàm DATE trong Google Sheet
Hàm DATE cho phép bạn tạo một ngày tháng cụ thể bằng cách chỉ định năm, tháng và ngày. Cú pháp của hàm là:
=DATE(năm, tháng, ngày)
Ví dụ:
=DATE(2024, 1, 15) // Trả về ngày 02 tháng 1 năm 2024
Tham khảo Cách chỉnh sửa Google Sheet trên điện thoại để sử dụng hàm ngày tháng.
1.3. Hàm MONTH trong Google Sheet
Hàm MONTH trả về số thứ tự của tháng trong một ngày tháng cụ thể, đây là hàm ngày tháng trong Google Sheets rất phổ biến. Cú pháp của hàm là:
=MONTH(ngày tháng)
Ví dụ:
=MONTH(DATE(2024, 1, 15)) // Trả về 1, tương ứng với tháng 1
1.4. Hàm YEAR trong Google Sheet
Hàm YEAR trả về số thứ tự của năm trong một ngày tháng cụ thể. Cú pháp của hàm là:
=YEAR(ngày tháng)
Ví dụ:
=YEAR(DATE(2024, 1, 15)) // Trả về 2024
1.5. Hàm NOW() trong Google sheet
Hàm NOW() được sử dụng để chèn thời điểm hiện tại vào một ô trong bảng tính. Khi nhập công thức hàm =NOW(), Google Sheets sẽ hiển thị ngày tháng và thời gian hiện tại. Tuy nhiên, giá trị này sẽ không tự động thay đổi trừ khi người dùng thay đổi nó.
Cú pháp
=NOW()
Ví dụ
Nếu bạn nhập =NOW() vào một ô trong bảng tính, Google Sheets sẽ hiển thị ngày tháng và thời gian hiện tại, chẳng hạn như 2024-02-15 15:04:05.
1.6. Hàm EDATE() trong Google Sheet
Một trong những hàm ngày tháng trong Google Sheets hữu ích cho phép người dùng thêm hoặc bớt một số tháng nhất định từ một ngày cụ thể. Cú pháp của hàm này là =EDATE(starting date, months), trong đó starting date là ngày bắt đầu và months là số tháng cần thêm hoặc bớt. Hàm này thường được kết hợp với các hàm khác để thực hiện các tính toán liên quan đến ngày tháng.
Cú pháp
=EDATE(starting date, months)
Ví dụ
Nếu bạn nhập =EDATE(“2024-01-15”, 2) vào một ô trong bảng tính, Google Sheets sẽ trả về ngày 2024-03-15, vì hàm này đã cộng thêm 2 tháng vào ngày bắt đầu 2024-01-15.
2. Mẹo sử dụng hàm ngày tháng năm trong Google Sheet
Sau khi bạn đã biết được các khái niệm hàm thời gian trên GG sheet, bạn có thể áp dụng chúng theo các cách phổ biến sau:
2.1. Cách kéo ngày tháng trong Google Sheet
Google Sheets cho phép kéo trượt để tăng hoặc giảm ngày tháng một cách nhanh chóng thay vì phải nhập lại toàn bộ. Các bước thực hiện như sau:
Bước 1: Chọn ô hoặc dãy ô chứa ngày cần thay đổi
Bước 2: Nhấn chuột phải vào ô và chọn “Chọn ngày” trong danh sách tùy chọn
Bước 3: Kéo thanh trượt sang trái hoặc phải để giảm hoặc tăng ngày tháng. Bạn cũng có thể nhấn vào mũi tên để điều chỉnh theo từng ngày.
Bước 4: Khi đã điều chỉnh xong, bấm Apply để áp dụng thay đổi vào ô
2.2. Hàm đếm ngược ngày trong Google Sheet
Để đếm ngược ngày trong Google Sheets, bạn có thể sử dụng hàm DAYS(). Cú pháp của hàm là:
=DAYS(ngày tháng bắt đầu, ngày tháng kết thúc)
Ví dụ:
=DAYS(DATE(2024, 1, 15), DATE(2024, 3, 15)) // Trả về -60, tương ứng với số ngày từ 15/01/2024 đến 15/03/2024
2.3. Chèn bộ chọn ngày trong Google Sheet
Google Sheets cho phép người dùng chèn bộ chọn ngày vào các ô, giúp tiện lợi hơn trong việc nhập liệu các ngày tháng. Có 2 cách để thêm bộ chọn ngày vào Sheets:
Cách 1: Sử dụng định dạng ngày
- Bôi đen các ô cần thêm bộ chọn ngày
- Vào Format > Number > Date và chọn định dạng ngày cần áp dụng (ví dụ: dd/mm/yyyy)
- Lưu lại, các ô đã được thêm biểu tượng lịch để chọn ngày tháng một cách dễ dàng
Cách 2: Thiết lập xác nhận dữ liệu
- Chọn Data > Data Validation
- Ở Criteria, chọn Date và chọn kiểu ngày cần áp dụng
- Chọn xử lý khi dữ liệu không hợp lệ (cảnh báo hoặc từ chối)
- Lưu lại và xác nhận dữ liệu, click đôi vào các ô sẽ có bộ chọn ngày hiện ra.
Như vậy, Google Sheets cung cấp nhiều tính năng giúp người dùng nhập liệu ngày tháng một cách dễ dàng và chính xác hơn.
3. Kết luận
Các hàm ngày tháng trong Google Sheets là những công cụ hữu ích giúp bạn quản lý dữ liệu thời gian một cách hiệu quả. Bằng cách sử dụng các hàm này, bạn có thể dễ dàng tạo ngày tháng cụ thể, đếm ngược ngày, tự nhảy ngày tháng và chèn bộ chọn ngày vào bảng tính của mình. Qua bài viết này, 24hStore hy vọng bạn có thể tận dụng các hàm này để nâng cao năng suất làm việc của bạn trong Google Sheets.
Tham khảo mẹo sử dụng Vlookup giữa 2 file trên Google sheet khác nhau đơn giản nhất.